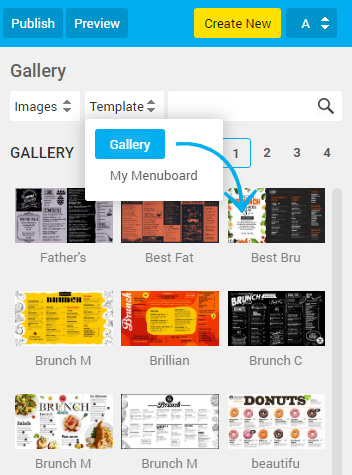Application for Menu Board creation
Now that you are all set to create your menu board let us go through the process step by step
Set background
Background color
Background color You have complete freedom in choosing any background color through the ‘color picker’ tag. However, you should to keep in mind that the background color is visually most effective when it is in sync with the rest of the board’s contents / graphics. Hence, you also have the freedom to edit, modify or update the background color through trial and error.
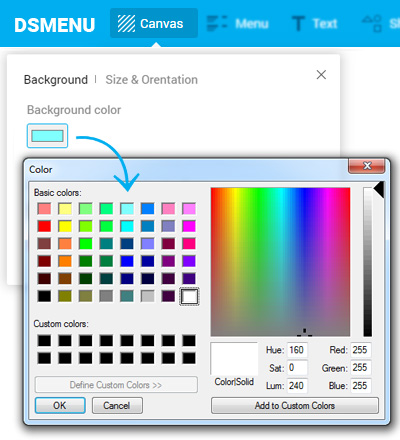
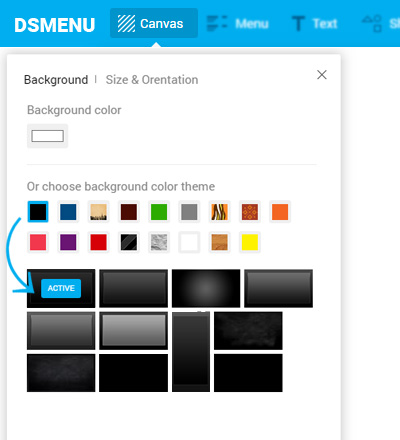
Background image
As we know, the background color is the cardinal aspect of any menu board. With us, you have the option for choosing from thousands of color / color combinations.
For your convenience we provide you three predefined options for creating the background image.
- Chalk texture: You have many chalk themes textures to choose from. When you click on this icon a list of images will appear below the icon. Select, and click on the image.
- Wood texture: Likewise, you have many wood theme textures to choose from.
- Uploaded image: You always have the option to upload any image of your choice.
Click on the set background icon at left panel
- Background color: Click on the color icon. Choose the desired color and click OK.
- Background image: Click on the "Chalk Texture" icon or "Wood Texture" icon, list of respective images will appear below the icon. Then just click on any image.
Add text
An easy option is available to you for adding text.
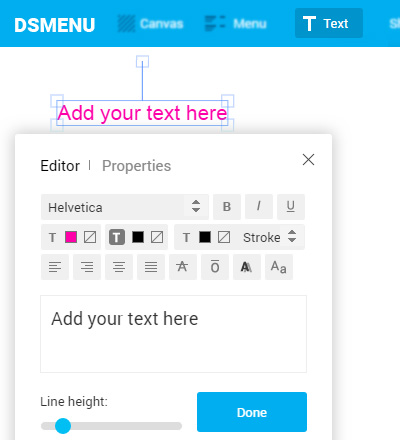
When you click on the “T” icon, one line of the text will be added on the canvass. You may then make the necessary changes.
- We provide a large number of customising options for modifying the text. You may also use the font and alignment options provided by google.
- Further, there are options for adding text strokes, change stroke width and use stroke color.
- Line height can be updated through the available option.
Add image
Predefined image
There are huge numbers of pre-existing images, icons, textures, motifs, background, shapes and textures available for use.
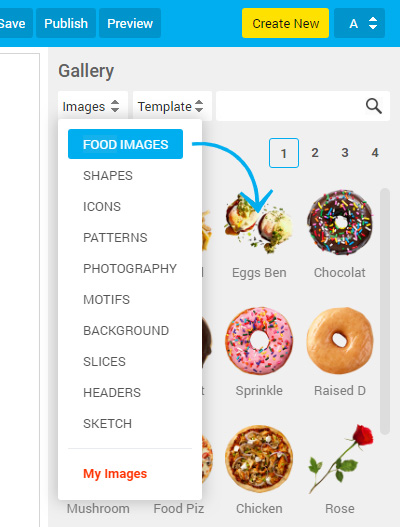
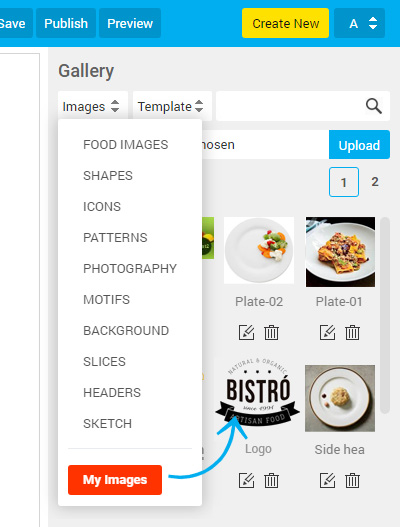
Upload own image
You have the freedom of uploading your own image/s onto the canvass.
Filter and Blending mode
There are few options with Filter and Blending mode. With these options an image can be presented in a more dynamic way.
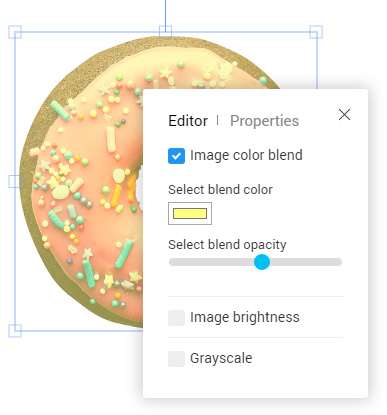
Click on the image icon at left panel.
- Image from library: Place mouse over the "Library" dropdown. Many options will be displayed from the stock library.
- Image from “My image” : If you want to change one image with another from the library , place mouse over "My images" and select "All images". All images uploaded by you will be listed here and a new image upload option will open. Make the mouse hover on "My images", and the "All images" category will be displayed below it. This will show the category specific image added by you.
Create menu
7 (seven) predifined menu structure is available for your use. You do not need to create and allign each item every time.
- Item name: Item name can be customized with various options. Font family, size, color and extra text options are available.
- Item description: Item description has same options as the Item name.
- Item price: Item price has a different set of options for customization .
- New row: Add new row or delete any old row. It is very easy.
- Menu style: Seven (7) type of menu display options is available.
- Item column: There are four (4) options to choose menu column.
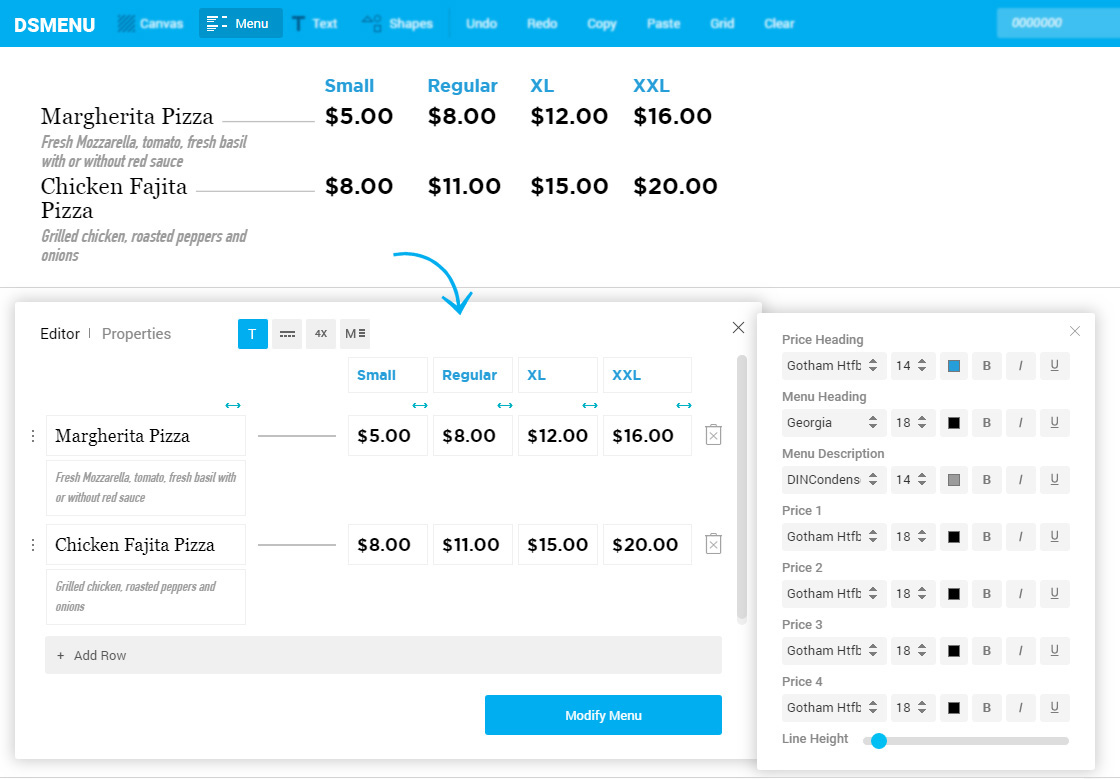
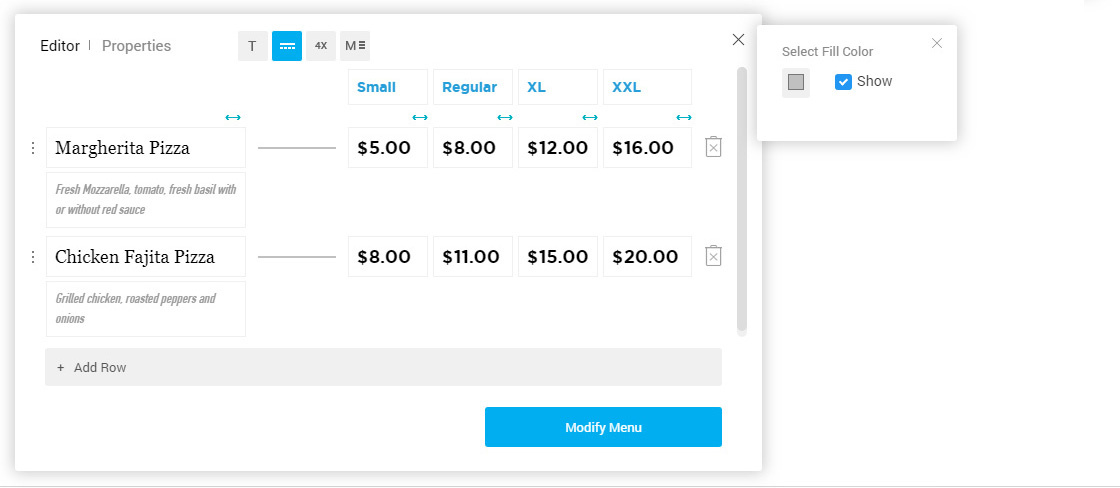
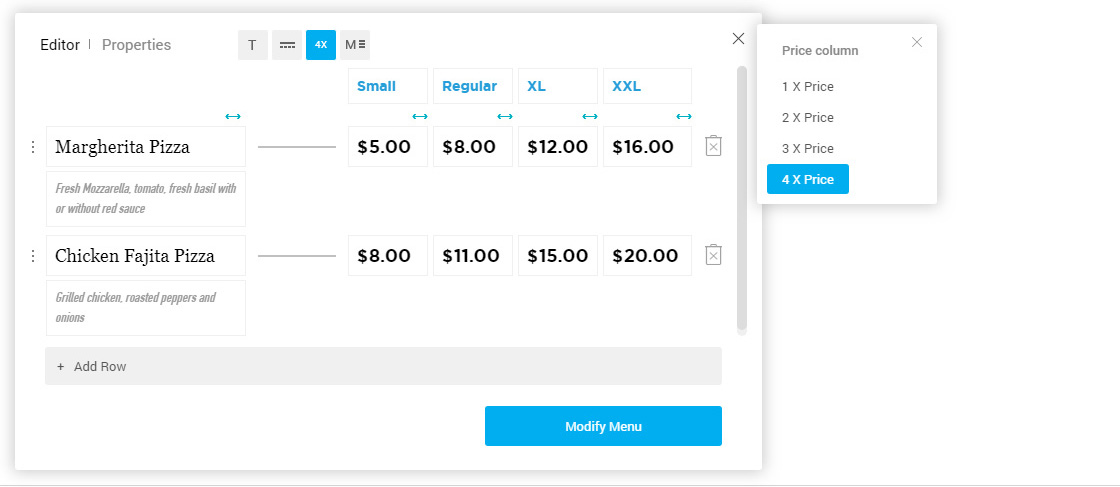
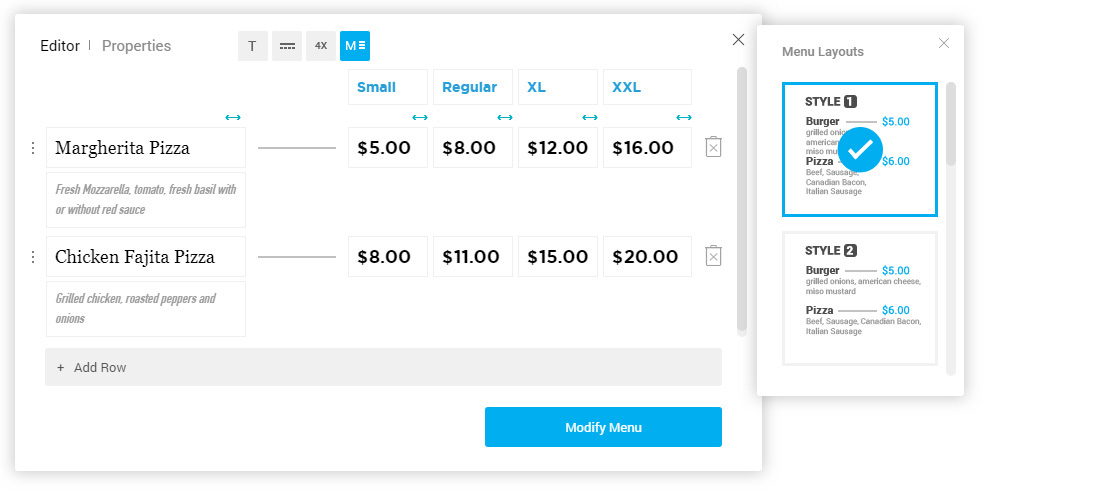
Click on "menu editor" at left panel. A popup will open with various options.
- Item name and description: Add item name, description and price. Change them as often as you require.
- Font and color: Changing font family and color is easy.
- Column display: There are 4 options for column wise display.
Add graphics
Large number of pre existing graphics are available with the application. It includes stock images, motifs, background, food images, icons, shapes and patterns.
Vector shapes
A few predefined shapes are available. Based on recent research, some popular shapes are included into the application. These vector shapes, with options, are certainly customizable.
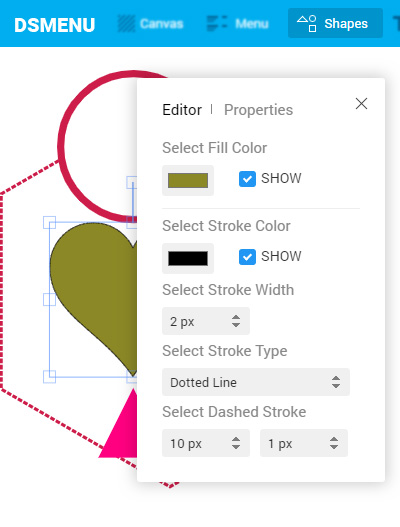
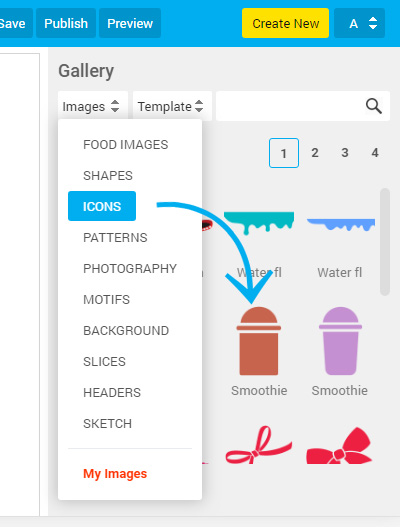
Stock library
Huge stock graphics about Icon, Shape, Pattern and Motif are there under library dropdown.
Extra properties
There are plenty of extra properties like Opacity, Scale, Clone, Shadow, Rotate, Layering Options, Lock Object and Remove Object that are available.
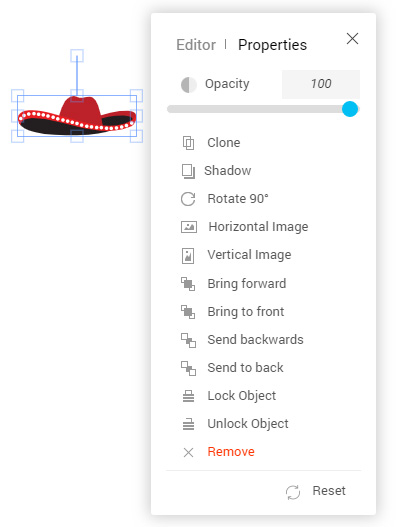
Import from gallery
If you by any chance do not have much time to create a new menu board or do not have enough skill to design, you can import a template of your choice and edit the same.